Chicago 17th Edition Style Citations using Zotero in Word
While working on the Cannabis Report for Illinois Businesses, we had to standardize several of the citations, graphs, and figures. This is a general overview of how to change various citations stylings to the Chicago 17th Edition Style Guide for citations.
Finding the Citations using Regex:
First you have to have an easy way to find all the exist citations in the Word document. Here are a couple of useful Regex-Like search terms you can use.
- In the Home ribbon, open up 'advanced find' in the find drop down bar.
- Click "Use wildcards"
- Then use these two main patterns to search through each various citation style in the document:
- For these styles, use the entire phrase: \([!,]@, [n.d0-9]{1,}\)
- (State of Illinois, 2015)
- (Arnold, 2014)
- (Illinois General Assembly, n.d.)
- For the style below, use the entire phrase: \[[0-9]{1,}\]
- [1]
- For these styles, use the entire phrase: \([!,]@, [n.d0-9]{1,}\)
Creating Citations using Zotero in Word
Now that you have an easy way to find all the other citation styles in the Word document, we will need to have a way to easily replace and standardize each citation. We will walk through how to do that using the Zotero extension below.
- First you have to install Zotero.
- It is useful to learn about Zotero's general functionality from this video.
- Then connect it to Word following the instructions on this website.
- Then you have to connect your instance of Zotero to whichever group of references you are accessing for the report.
- While the Zotero App is open in a separate window, click the Zotero app in the Word ribbon and click "document preferences". Use the following Document Preferences
- Chicago Manual of Style 17th Edition (full note)
- Display citations as: Footnotes
- Optionally you can deselect "automatically update citations" if you would prefer to update the citations manually.
- To insert a citation, click Zotero in the ribbon, then 'Add/Edit Citation'.
- A red box should pop up. Type in the name/author/title of the article you wish to cite, then select it from the drop-down menu.
- Once it is selected, you can choose to add more citations.
- Here are some general styling tips about where and how to insert footnotes into a document. (read this for more information).
- Placement in the Sentence: The footnote number should be placed at the end of a sentence or clause that contains the quoted or paraphrased material. It appears as a superscript number immediately after the final punctuation of the sentence.
- After Quotations: If you are directly quoting a source, place the footnote number immediately after the closing quotation mark, before any punctuation that follows. For example:
- "This is a direct quote."¹
- After a Clause: If the footnote only pertains to a clause within a sentence, place the footnote number at the end of the clause, before the punctuation. For example:
- In this example, the relevant information¹ is followed by more text.
- Punctuation Considerations: The footnote number should be placed after commas, periods, and semicolons. However, it should come before a dash or a colon. For example:
- Here is an example sentence; here is the cited part.¹—And here is more text.
- This point is especially important:¹ the following information is relevant.
- Avoid Multiple Footnotes at the Same Place: Do not place multiple footnotes at the same point in your text. If you need to cite multiple sources in one place, combine them into one footnote and separate the citations with semicolons.
- Placement with Respect to Other Elements: The footnote number should not be placed inside parentheses or brackets. If the sentence contains parentheses, place the footnote number outside the closing parenthesis.
- Non-Interruptive Placement: Place the footnote number in a way that does not interrupt the natural flow of the sentence. It should be as close as possible to the relevant part of the sentence while maintaining readability.
- The final footnote citation should look as such:
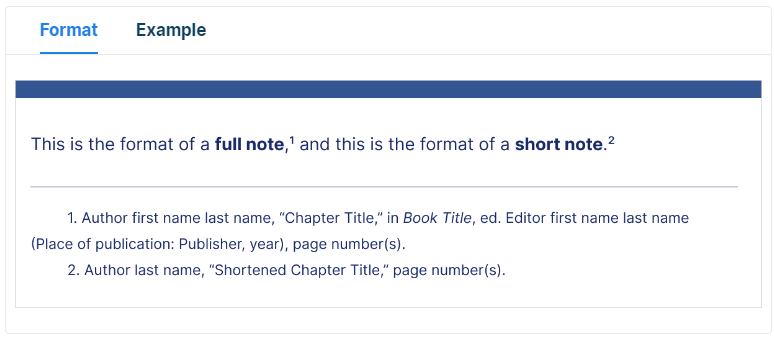
Common Problems:
- If you use 'Zotero' with 'Review: Track Changes', it will NOT track changes made using Zotero's Add/Edit Citation function.
- Also, I found that using the 'Zotero' and 'Review: Track Changes' together made my computer crash several times on large documents (>100 pages).
- Sometimes phantom footnotes entries get entered when adding or deleting citations. I don't currently know how to reset the footnote counter.
- If you are not auto-updating the footnote numberings, make sure to hit "Refresh" in the zotero ribbon to update the footnote numberings.
